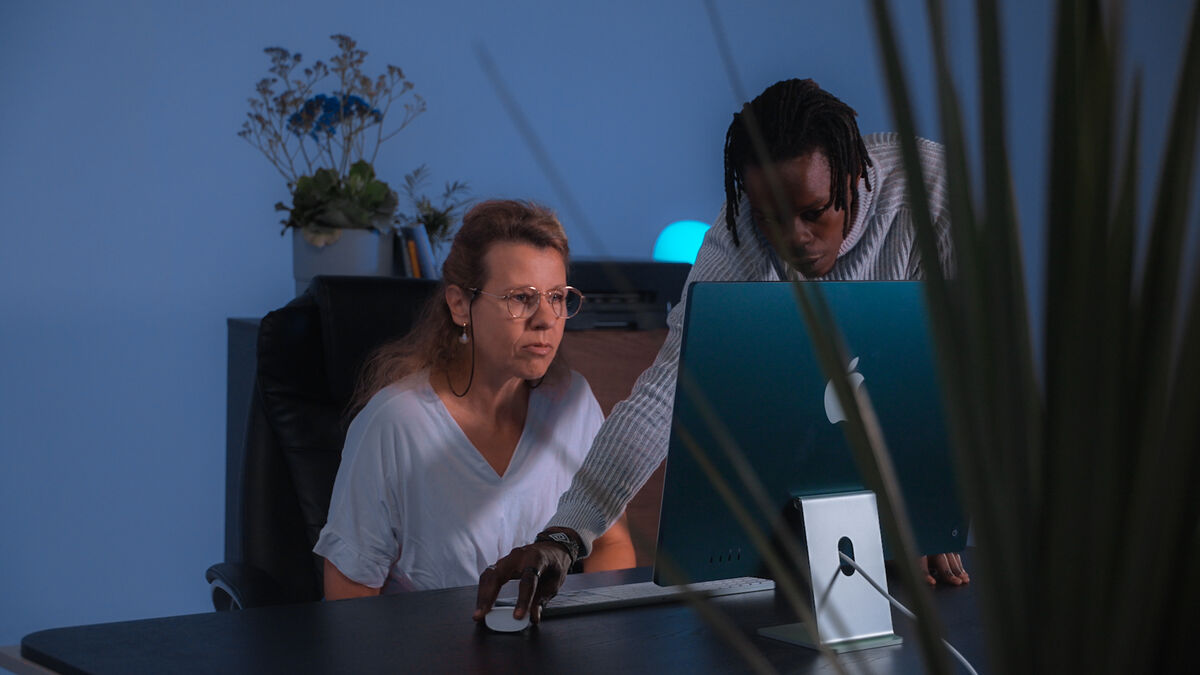
Are you tired of having technical problems with your PC? In this article, we'll give you important PC troubleshooting tips to effectively solve common technical problems. Whether you're struggling with slow performance, random crashes or error messages, these tips will help you diagnose and fix the problem like a pro.
From simple solutions like deleting temporary files and updating device drivers to advanced solutions like running diagnostic tests and performing a reboot, we'll walk you through it step by step.
With our easy-to-follow tips, you don't need to be a tech expert to solve PC problems. Take back control of your computer and rediscover the joy of technology.
Don't let technical problems slow you down - we'll get your computer back in top form with these important PC troubleshooting tips!
The importance of PC troubleshooting
Improve your PC troubleshooting skills to ensure optimal performance and extend the life of your computer. By recognizing and fixing technical problems immediately, you can prevent further damage and eliminate the risk of data loss. Troubleshooting your PC will also save you time and money by avoiding expensive repairs and professional help. With these basic steps for PC troubleshooting, you can deal with common technical problems independently and safely.
Basic steps for PC troubleshooting
Before you get into specific troubleshooting techniques, it's important to start with the basics. With these first steps, common problems can often be fixed quickly and with minimal effort. The following steps are a good starting point for fixing most PC problems:
1. restart your computer: it may seem simple, but a restart can effectively fix many temporary software problems. Close all applications and click on the "Restart" option in the Start menu. Alternatively, you can press Ctrl+Alt+Del and select "Restart" from the options.
2. check the power supply and connections: Make sure your computer is firmly connected to a power source and that all cables are properly connected. Loose connections can lead to various problems, e.g. interrupted power supply or hardware malfunctions.
3. update your operating system: An up-to-date operating system is important for stability and security. Check if updates are available by selecting 'Update & Security' or 'Software Update' from the 'Settings' (Windows) or 'System Preferences' (Mac) menu.
Remember that these basic steps often solve the most common problems. However, if you're still having problems, it's time to move on to more specific troubleshooting techniques.
If you are unable to solve your problem on your own, you can of course simply upload a free advertisement on KnowS and choose the right person who can provide you with serious and efficient support for your IT problems.
With the voucher code "Welcome" you will receive 30 francs for your first booking.
You can also publish your request directly in the app. 📲
Troubleshooting hardware problems
Hardware problems can lead to a number of issues, such as slow performance and system crashes. To help you address these issues effectively, here are some troubleshooting tips:
1. double check hardware connections: make sure all hardware components such as monitor, keyboard, mouse and external devices are properly connected. Loose connections can cause intermittent problems or prevent devices from working properly.
2. perform hardware diagnostic tests: Many manufacturers offer diagnostic tools specifically designed to detect hardware problems. These tests can check the health of your hard disk, memory and other components and give you valuable information about potential problems. To access these tools, check your computer manufacturer's website or look for trusted third-party applications with similar features.
3. Aktualisiere die Gerätetreiber: Veraltete oder inkompatible Gerätetreiber können zu verschiedenen hardwarebezogenen Problemen führen. Um dies zu beheben, besuche die Website des Herstellers für jede Komponente und lade die neuesten Treiber herunter. Alternativ kannst du den Prozess vereinfachen, indem du eine Software zur Treiberaktualisierung verwendest, die diese Aufgabe automatisiert und sicherstellt, dass alle deine Treiber auf dem neuesten Stand sind.
Wenn du diese Tipps zur Hardware-Fehlerbehebung befolgst, kannst du häufige Probleme effektiv erkennen und beheben und sicherstellen, dass dein Computer reibungslos funktioniert.
Troubleshooting software problems
Software problems can have a significant impact on the performance and functionality of your PC. Here are some troubleshooting tips to help you solve common software problems:
1. check for software updates: just like your operating system, it's important to keep your software up to date. Look for the "Update" or "Check for updates" option in the settings menu of any software. Updating your software often fixes bugs and security vulnerabilities that can cause problems.
2. scan for malware and viruses: Malware can cause various problems, from performance issues to data loss. Use a reputable antivirus program to fully scan your system and remove any threats detected. Also, consider using an anti-malware program to catch potential threats that your antivirus program may miss.
3. uninstall unnecessary programs: Over time, your computer can accumulate unnecessary software that slows down performance. Go through your installed programs and uninstall any applications that you no longer need. This will free up valuable disk space and reduce the load on your system's resources.
By following these software troubleshooting tips, you can fix common problems and ensure that your computer's software is working optimally.
Frequent PC error messages and how to resolve them
Frequent error messages can be frustrating and confusing, but they provide valuable clues to the underlying problem. Here are some troubleshooting tips for common error messages:
1. blue screen of death (BSOD): the BSOD indicates a critical system error. To troubleshoot, make a note of the error code displayed on the screen and search for it online. You can often find specific solutions or recommendations based on the error code.
2. software-specific error messages: If you receive error messages when using a specific software, try reinstalling or updating the software. Check the software's support website or forums for troubleshooting instructions specific to the error message.
3. dll file missing or not found: DLL files (Dynamic Link Library) are important components of many software applications. If you receive an error message stating that a DLL file is missing or not found, try reinstalling the affected application. If that doesn't work, search online for the DLL file in question and download it from a trusted source.
By understanding common error messages and following these troubleshooting tips, you can effectively address the underlying issues and prevent them from recurring.
Troubleshooting problems with the Internet connection
A stable internet connection is crucial for PC users. If you are currently experiencing problems with your internet connection, here are some troubleshooting tips to help you get back online:
1. restart your router and modem: sometimes a simple restart of your network devices can solve connection problems. Unplug the power cables from your router and modem, wait a few seconds and then plug them back in. Allow the devices to restart and check that your internet connection is restored.
2. check the physical connections: Make sure all cables connected to your router and modem are firmly plugged in. Loose or damaged cables can lead to intermittent connection problems. Replace any faulty cables if necessary.
3. reset the network settings: If you still have connection problems, try resetting your network settings. Open the "Network & Internet" settings on your computer and select the option to reset the network settings. This will delete all saved Wi-Fi networks and network settings and you can start again.
By following these troubleshooting tips, you can quickly identify and fix common internet connection issues to ensure a smooth online experience.
Tips for maintaining PC performance and avoiding problems
Prevention is always better than cure, especially when it comes to PC problems. Here are some valuable tips to help you maintain optimal performance and avoid common problems:
1. delete temporary files regularly: Accumulated temporary files can use up valuable disk space and slow down your computer. Use the built-in disk cleanup tool or trusted third-party software to regularly remove unnecessary temporary files.
2. keep your hard disk tidy: A cluttered hard disk can affect performance and make it difficult to find files. Use folders and subfolders to maintain an organized file system. You should also use a defragmentation program to optimize the performance of your hard drive.
3. make regular backup copies: Data can be lost for various reasons, e.g. due to hardware failure, malware or accidental deletion. Protect your important files and documents by regularly backing them up to an external hard drive, cloud storage or an online backup service.
With these preventive measures, you can significantly reduce the risk of technical problems and ensure that your computer works smoothly over a longer period of time.
Advanced PC troubleshooting techniques
If you've exhausted the basic troubleshooting steps and still can't fix the problem, it may be time to apply more advanced techniques. Here are a few advanced troubleshooting techniques to consider:
1. perform a reboot: By starting your computer with only essential services and programs, you can determine if a third-party application or service is causing the problem. Consult the relevant documentation or search online for step-by-step instructions on how to perform a restart, as the process may vary depending on the operating system.
2. check the event logs: A look at the event logs can shed light on the cause of a problem, as they record information about important events and errors on your computer. On Windows, open the "Event Viewer", on Mac search for "Console".
3. seek professional help: If you've tried all the troubleshooting methods and still can't fix the problem, it may be time to seek professional IT support. An IT expert or the manufacturer's support team can help you diagnose and fix complex problems.
Remember that advanced troubleshooting techniques should be used with caution and that it is always a good idea to back up your important data before making any major changes to your system.
Conclusion
In this article, we've put together important PC troubleshooting tips to help you solve common technical problems. From basic troubleshooting steps to advanced techniques, we cover a wide range of topics to help you troubleshoot PC problems and boost your confidence.
Effective PC troubleshooting requires patience, perseverance and a willingness to learn. By following the tips in this article and utilizing the resources available, you can save time, money and frustration and ensure your computer runs smoothly and efficiently.
Don't let technical problems slow you down. Take control of your PC and enjoy a stress-free computing experience by implementing these important troubleshooting tips. Good luck with your troubleshooting!
Fancy more reading material?
If you are generally interested in blogs on digital topics, you might also be interested in our blogs "Online channels for acquiring new customers for small to medium-sized SMEs" and "Is your business SEO-optimized?".


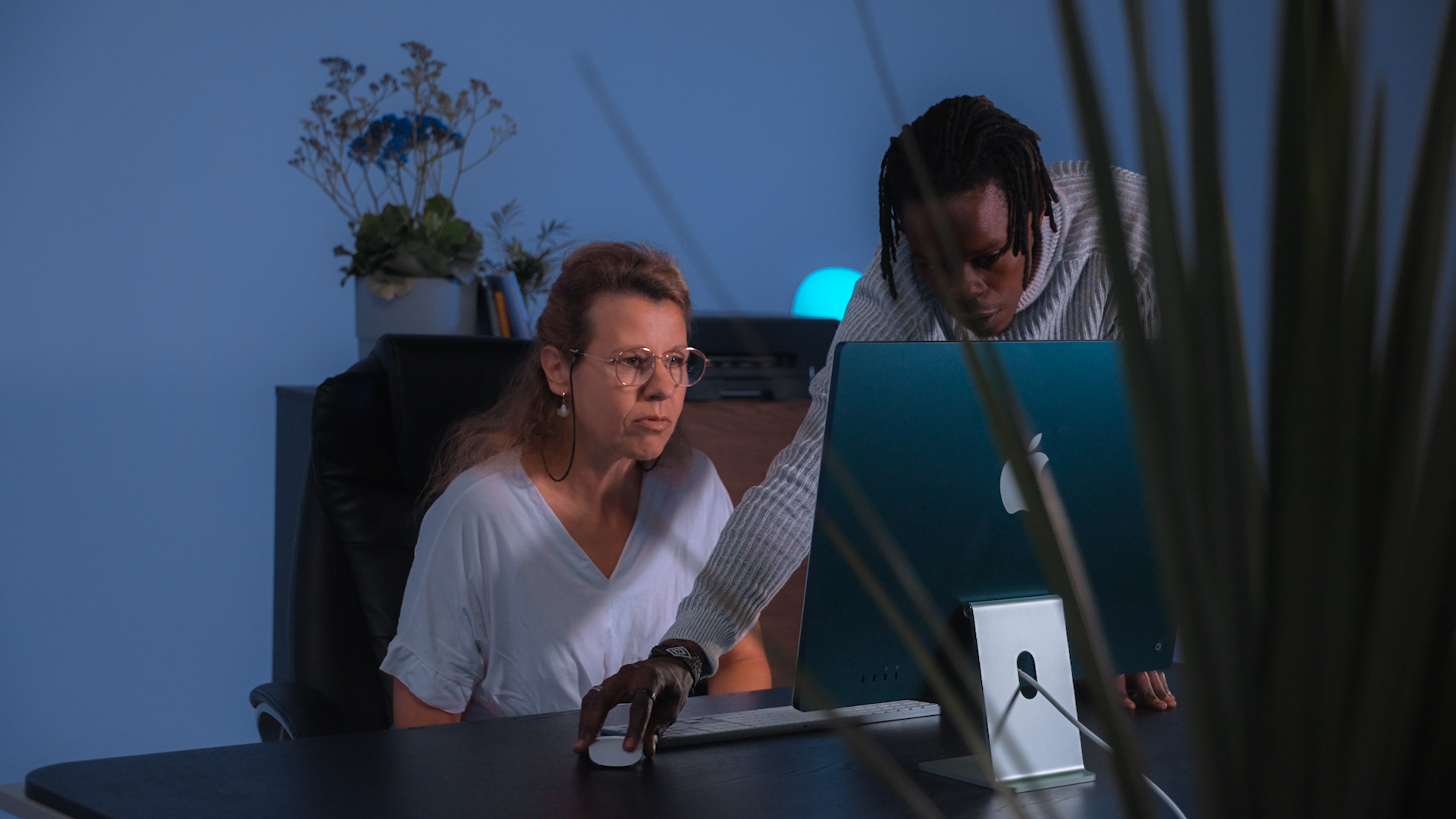
Comments
No comments
Log in